Create Jenkins by DigitalOcean + Git Bash
DigitalOcean
ขั้นแรก เข้าLogin DigitalOcean เพื่อเข้าไป Create Server ของเราเองโดย ทำการ Cerate Droplet ที่ปุ่ม สีเขียวได้เลย
Create Droplets
สามารถตั้งค่าได้ตามนี้ โดยขั้นแรกเราจะสร้าง Ubuntu ที่เป้น Server ของเรา โดยเลือกดังภาพ
Choose a size
จากนั้นเราก็ Choose a size ซึ่งขั้นตอนนี้เป็นการเช้า Host ที่เราจะใช้โดยแต่ละตัวก้จะแต่ต่างกันมากน้อยขึ้นอยู่กับ CPU Memory Disk ที่เราต้องการใช้ซึ่งมีดังนี้
Choose a Datacenter Region
Choose a Datacenter Region คือสถานที่ที่เราต้องการที่จะสร้า Server ของเราโดยมีสถานที่ ดังนี้
Add your SSH keys
Add your SSH keys คือการใช้ Key เพื่อเข้าสู่ระบบโดยที่เราไม่ต้อง Login เข้าทุกครั้งที่เราต้องการใช้งานเสมื่อนเป็นการเข้าใช้งานโดยตรงไม่ต้อง Login ก็สามารถเข้าใช้านได้เลย
Finalize and create
Finalize and create คือขั้นตอนสุดท้ายในการ Cerate Server ของเราซึ่งเราสารถแก้ไขชื่อที่เราต้องการได้ที่ Choose Hostname และกด Create เราก้จะได้ Server ที่เราสร้างขึ้นได้
หลังจากเรา Create Server เสร็จแล้ว จะได้ดังรูป และเราสามารถนำ IP Address ไปใช้ได้เลยทันที
— — — — — — — — — — — — — — END — — — — — — — — — — — — — — —
Git Bash
Git Bash ที่พัฒนาขึ้น เพื่อให้ วินโดว์ ใช้คำสั่งคล้ายบนยูนิกส์ได้ ระบบควบคุมที่ออกแบบมาเพื่อจัดการกับทุกสิ่งทุกอย่างด้วยความเร็วและประสิทธิภาพทำให้ง่ายต่อการใช้งาน และ FreeDownloads สามารถรองรับกับหลายๆ OS
เมื่อทำการ Install แล้ว ให้ใช้สำสั่ง
1. $ ssh-keygen -t rsa
1. $ ssh-keygen -t rsa
เพื่อทำการสร้าง Key เพื่อนำไปใช้งานร่วมกับ Software อื่นๆได้และเมื่อทำการสร้างเรียบร้อยแล้ว ใช้คำสั่ง
2. $ cd ~/.ssh
3. $ ls -lrt
2. $ cd ~/.ssh
3. $ ls -lrt
เพื่อเช็คดูว่า Key ที่เราสร้างมีอยู่หรือไม่ ถ้ามีะได้ Output ประมาณนี้
total 5
-rw-r — r — 1 Demo 197121 1675 May 30 22:16 id_rsa
-rw-r — r — 1 Demo 197121 408 May 30 22:16 id_rsa.pub
total 5
-rw-r — r — 1 Demo 197121 1675 May 30 22:16 id_rsa
-rw-r — r — 1 Demo 197121 408 May 30 22:16 id_rsa.pub
จากนั้นเราก้สามารถนำ Key ที่สร้างไว้แล้วนี้ไปใช้กับ Software อื่นได้ดังเช่น DigitalOcean ที่เราสร้าง Server ไว้ข้างต้น โดยใช้คำสั่งดังต่อไปนี้
4. $ cat id_rsa.pub
4. $ cat id_rsa.pub
และ Key ที่ได้ ssh-rsa AAAAB3NzaC1yc2EAAAADAQABAAABAQDPAkB4wKnativl1DWIi9frAHcvuxuvduiNXCfRgUIqU/oH24T7GFPJGQBy7+DM6vonuFL0xGVLgosT3mjxQ7HOA7NI7+JW675E+7WOUiwe10kr3SGWj61tH7GiDR6awKIBKgQDX6obxqzhnvFqlF3UhH4jhrvxejjnYdxSehgCh1TTQgE4fFebhvZ8SlMQNETkK6gfAUZgzKxB/5oEBAiE8gT/X22PLvZMpp88ar+bM1la314hy4oaFcj2OWxMGLCiIbjwvqXhidI3VEdhJIsRqt7LWw9cFLq+KZcSSgLN+//hh1hwkjn
— — — — — — — — — — — — — — END — — — — — — — — — — — — — — —
Git Bash Connet DigitalOcean
จากดข้อมูลด้านบนเราสามารถ Connet Server ที่เราสร้าจาก DigitalOcean ได้แล้วโดการที่เราเข้าไปที่ Server ที่เราสร้างไว้ แล้วคลิกที่ Learn How to Update
จากนั้น จะมี Popup ขึ้นมาดังนี้ แล้วทำการ Copy ใต้ข้อความ 1. Log into your Droplet เพื่อทำการ Connet Git Bash กับ Server ที่เราสร้างไว้
เช่น $ ssh root@165.227.999.174 แล้วนำไปใส่ใน Git Bashเพื่อ Connet เข้าใช้งาน
เมื่อเข้าใช้งานได้แล้ว เราก้จะได้ สิทธิ์ Root เพื่อใช้งาน เช่น root@Demo:~# จากนั้นให้พิมพ์คำสั่ง apt-get update เพื่อ Update Server ของเรา จากนั้น เราก็สามารถ Install Jenkins เพื่อใช้งานได้แล้ว
— — — — — — — — — — — — — — END — — — — — — — — — — — — — — —
Install Jenkins on DigitalOcean Server Ubuntu 16.04
การ Install เราสามารถทำได้ตามขั้นตอนต่อไปนี้
Step 1 คำส่งนี้เป้นการ Add Url App ที่เราต้องการใช้งานเข้าไปไว้ก่อน
$ wget -q -O — https://pkg.jenkins.io/debian/jenkins-ci.org.key | sudo apt-key add -
Step 2 ทำการ แสดงผลจากการ Add Url จาก Step 1 มาดูว่ามี App อยู่
$ echo deb http://pkg.jenkins.io/debian-stable binary/ | sudo tee /etc/apt/sources.list.d/jenkins.list
Step 3 จากนั้น เพื่อทำการ Download Solution ที่เราได้เพิ่มเข้าไป
$ sudo apt-get update
Step 4 จากนั้น ทำการ Install Jenkins ด้วยคำสั่ง
$ sudo apt-get install jenkins
Step 5 ทำการ Start Jenkins ขึ้นมาใช้งาน ด้วยคำสั่ง
$ systemctl start jenkins
Step 6 ทำการเช็ค Status Jenkins ด้วยคำสั่ง
$ systemctl status jenkins
Step 7 ทำการเปิด Firewall เพื่อเข้าใช้งาน ด้วยคำสั่ง
$ ufw allow 8080
Step 8 เช็ค Status Firewall
$ ufw status
จากนั้นเราก็สามารถเข้าใช้งาน Jenkins ผ่าน Browser ได้
— — — — — — — — — — — — — — END — — — — — — — — — — — — — — —
Jenkins Configuration
Jenkins จากด้านบนเราจะทำการเข้า Jenkins ผ่าน Server ที่เราสร้างไว้โดยการใช้
IP Address เช่น 165.227.999.174 ตามด้วย Port 8080 ซึ่ง Port ดังกล่าวเป็น Default Standard ของ Jenkins เช่น http://165.227.999.174:8080 เมื่อเข้าไปเเล้ว จะได้หน้าเริ่มต้นดังภาพ ซึ่งเป็นการ Config เข้าใช้งานครั้งแรก
IP Address เช่น 165.227.999.174 ตามด้วย Port 8080 ซึ่ง Port ดังกล่าวเป็น Default Standard ของ Jenkins เช่น http://165.227.999.174:8080 เมื่อเข้าไปเเล้ว จะได้หน้าเริ่มต้นดังภาพ ซึ่งเป็นการ Config เข้าใช้งานครั้งแรก
ซึ่ง Jenkins จะให้ทำการ Unlock เพื่อตราวสอบว่าเราเป็นคน Create Jenkins โดยตัว Jenkins จะให้เราเข้าไปที่ Path เพื่อไปเอา Password เพื่อเข้าใช้งานโดยเราจะใช้ตัว Git Bash ที่เราติดตั้งจากข้างต้นมาใช้โดยใช้คำสั่งดังนี้
$ cat /var/lib/jenkins/secrets/initialAdminPassword
จากนั้นจะได้หน้าต่างต่อไปนี้เพื่อทำการ Install Customize Jenkins แล้วทำการเลือก Click ที่ Install suggested plugins
จากนั้นตัว Jenkins จะทำการ Install Suggested Plugins จะได้ดังรูปต่อไปนี้
พอ Install Suggested Plugins เสร็จแล้วจะทำการ Create First Admin User โดยกรอกข้อมูล Username, Password, Confirm Password, Full Name, E-mail Address แล้ว Click Save and Finish
พอ Install Suggested Plugins เสร็จแล้วจะทำการ Create First Admin User โดยกรอกข้อมูล Username, Password, Confirm Password, Full Name, E-mail Address แล้ว Click Save and Finish
จากนั้น Jenkins ก็พร้อมที่จะให้เราใช้งาน โดยเราสามารถ Click ที่ Start Using Jenkins ได้เลย
และนี้คือหน้าตาของ Jenkins
— — — — — — — — — — — — — — END — — — — — — — — — — — — — — —

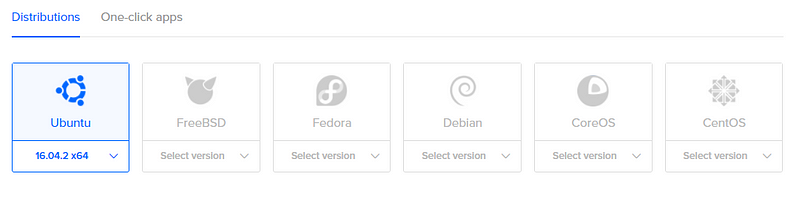
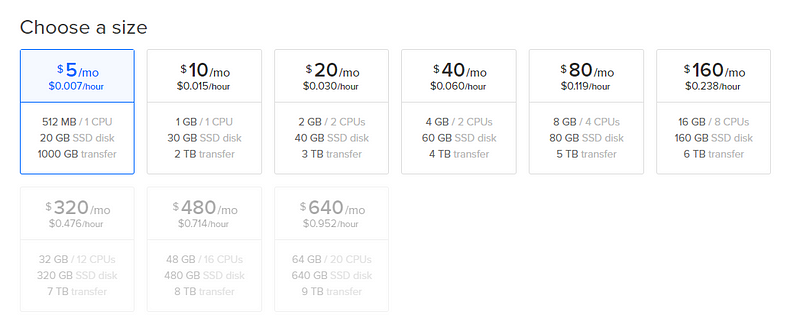
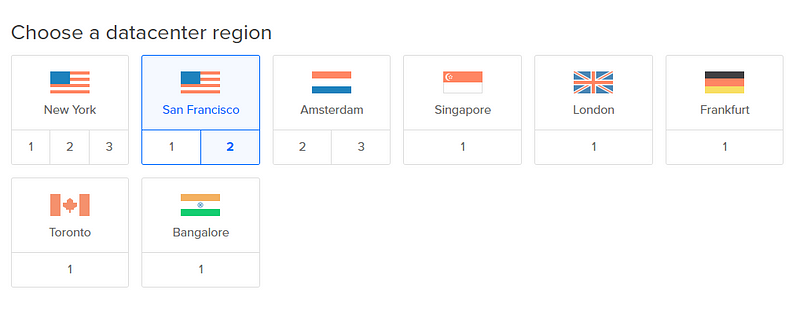
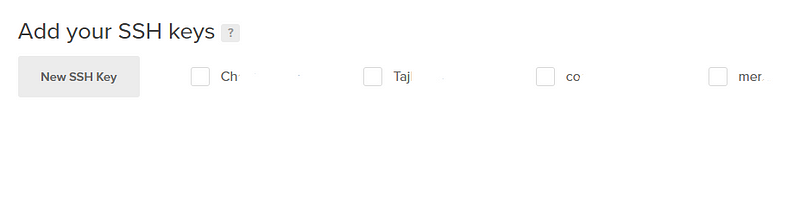
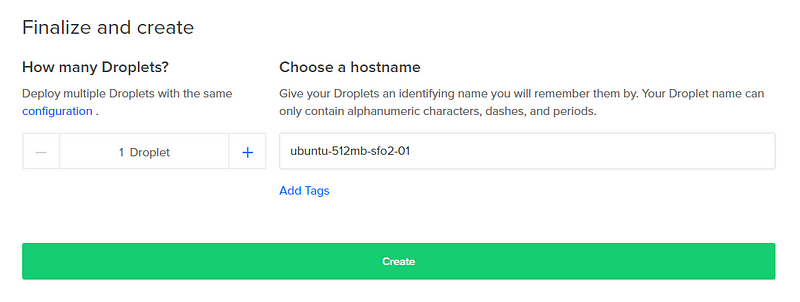




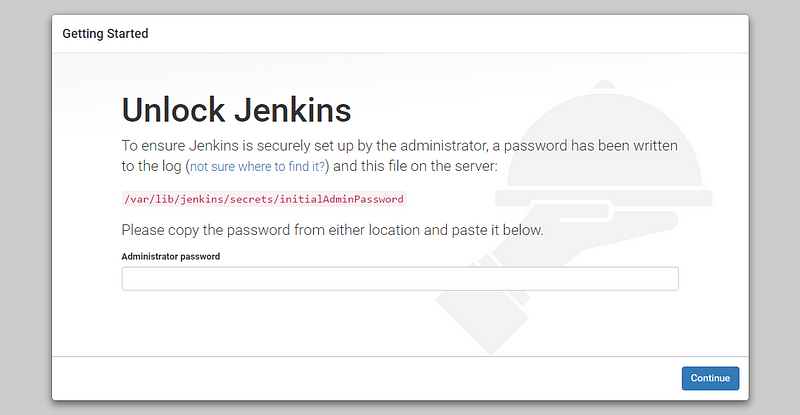
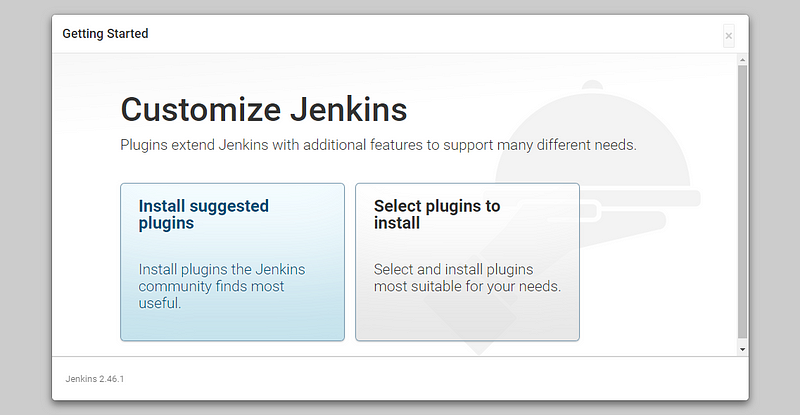





Comments
Post a Comment